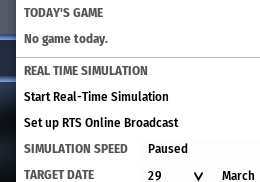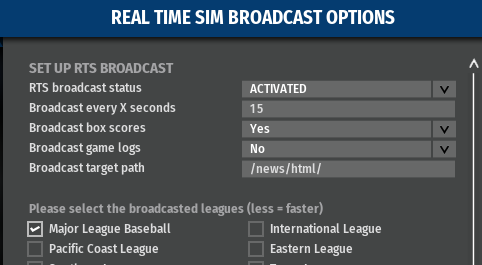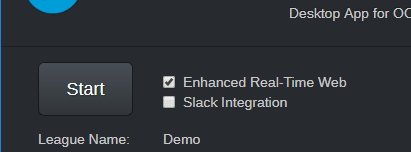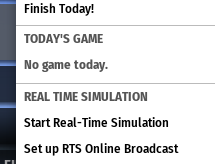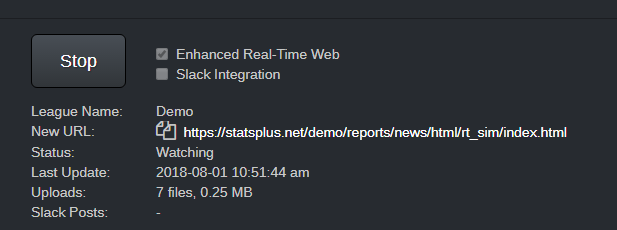- Configure RTS in the game. This cannot be done during the offseason, the link to setup is only active when games are scheduled for that day.
- Click the PLAY dropdown and select Set up RTS Online Broadcast
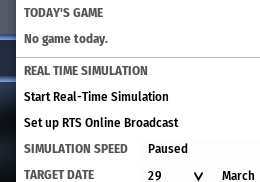
- On the RTS options page, only select the league(s) you wish to broadcast and set the following options:
- RTS broadcast status = Activated (required)
- Broadcast every X seconds = 15 (adjust number based on sim speed, how often the pages should be uploaded, and your internet speed, 15 works well for a 20x RTS)
- Broadcast box scores = Yes (optional, but many find them valuable seeing the details of their game recaps)
- Broadcast game logs = No (optional, but some find them valuable seeing the extra details provided - this does increase the data uploaded during the broadcast.
- Broadcast target path = /news/html/ (required)
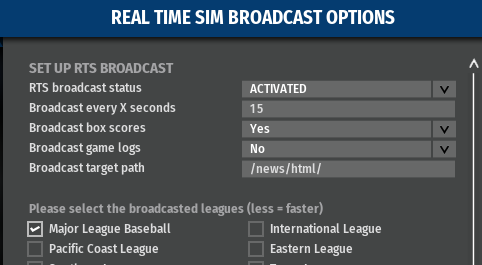
If your online league settings are correct, the Test Broadcast at the bottom will test successfully afterwards and show this rather drab page https://statsplus.net/demo/reports/news/html/real_time_sim/index.html
- Configure the StatsPlus desktop client. The client's FTP configuration must be configured and tested. These instructions can be found here - https://statsplus.net/desktop/config.html. On the StatsPlus main page, check the box to Enhanced Real-Time Web
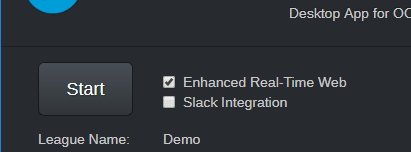
- Start the RTS in-game
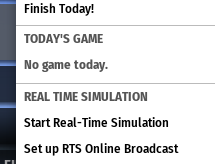
- Start the RTS in StatsPlus client by pressing the Start button, if the game is broadcasting the S+ client will say watching and you'll see the last update and uploads update accordingly.
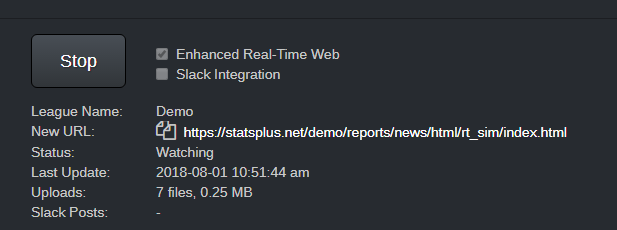
Enjoy the enhanced RTS experience that is visually more appealing and has links to box scores and/or game logs. The RTS can be further enhanced by integrating with the Slack communication tool. The S+ has a hook that will post highlights, injuries, scores, and standings for those that maybe can't access the web page during the sim