¶ Introduction
The StatsPlus trade tool allows for GMs to propose trades to other teams, including any current players in the organization, cash, and draft picks if allowed by league rules.
There are a few main purposes of the tool:
- Make sure when GMs agree on a trade, there is clarity on what is being traded
- When the rest of the league sees the agreed trade, posts to Slack or Discord have a consistent format, and the players in the trade can quickly be reviewed
- For leagues with draft pick trading, support tracking of picks as they are traded, and help ensure the same pick isn't accidentally traded by a team that doesn't own it
To try and answer questions about the tool, here's a list of what the tool is intended to be, and what it's not:
¶ What It Is
- Allow one GM to create a trade involving players, cash and draft picks and send proposal to another GM
- GMs will be notified of new proposals via Slack / Discord
- Second GM can review the trade and accept or decline on StatsPlus, and the proposing GM can also withdraw the trade proposal
- Accepted trades are automatically posted to Slack / Discord in a standard format, with all players linked to their S+ pages
- No limit on number of players or picks involved (OOTP limits to 5, this feature will allow more)
- S+ will show a best-effort financial summary of the trade at proposal and accept/decline time
- S+ will allow including salary retention as part of the trade proposal
- Show a history of trades agreed on S+
- Draft pick trading can be optionally enabled for a league, with options managed by the commissioner / admin for which years and rounds of picks can be traded for a specific league
- Draft picks involved in trades are automatically tracked, to be applied when the next draft is imported (best effort here, there will be some cases S+ can't handle)
- Show indicators by players with a No-Trade Clause
¶ What It Is Not
- It's not a complete negotiation system, so there's currently no counter-offer option
- No plans for deals between more than two teams - OOTP requires 2-team trades, so StatsPlus will not support 3 or more teams in a trade
- Not a replacement for discussing trades with the other GM using existing methods like Slack or Discord, but the tool does offer an option to include private and public notes
- Doesn't support offering the same player to multiple teams in a trade and automatically withdrawing a trade when one is accepted
- Not a shortcut for entering trades in OOTP. All trades still need to be entered by either GMs or the person running the sim in game.
- StatsPlus doesn't have a complete financial picture, so it cannot be relied on to be sure a trade will work financially, this still falls on the GMs
- Due to missing info from OOTP, retained salary options in StatsPlus may not match what's in-game
¶ Using the Trade Tool
With all that TL;DR out of the way, here's how to get started using the tool. To get to the feature, use the option on the main menu under League:
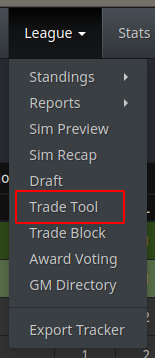
Once you're on the trade tool page, if you're logged in as a GM but not an admin, you'll see a few tabs you can use to get to different parts of the feature:
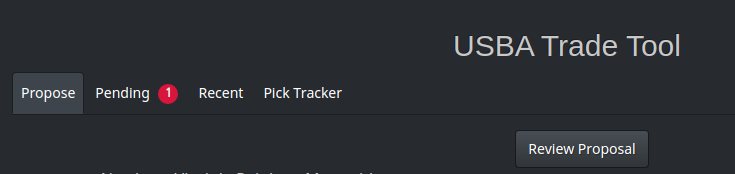
The different views are:
- Propose
- Pending
- Recent
- Pick Tracker
Note: The Pick Tracker tab will only be visible for leagues where draft pick trading is enabled by the league admin.
¶ Lifecycle of a Trade via the Trade Tool
At a high level, the steps of a trade via StatsPlus is:
- One GM proposes a trade to another via the Propose view. The proposal will be sent via Slack / Discord to the GM of the other team.
- Receiving GM goes to the Pending view, and can Accept or Decline the trade. Accepting the trade will result in a post to the Slack / Discord "Trade Posts" channel, and declining a trade will result in a DM to the proposing GM
- Once a trade is accepted, the commissioner will be able to Process or Void the trade. Processing the trade will complete the transfer of any draft picks involved and make them available to be traded again by the recipient via StatsPlus.
The following flow chart shows the general process for a trade on StatsPlus via the trade tool.
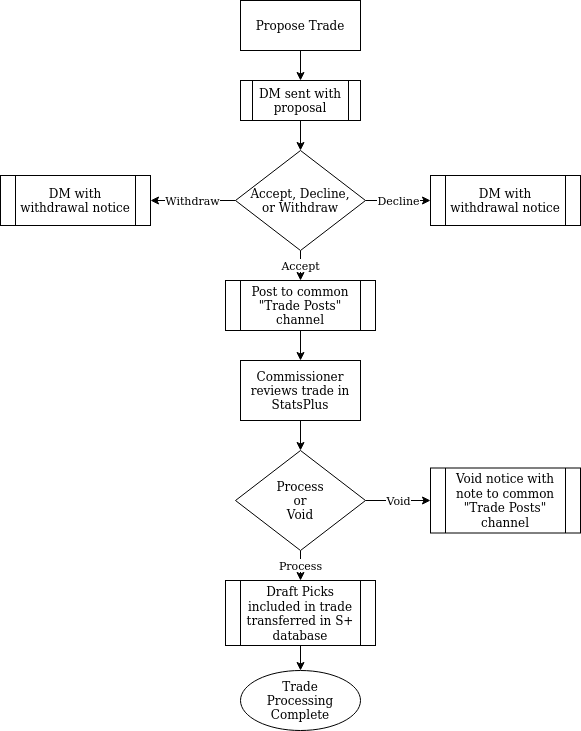
¶ Proposing a Trade
After loading the page, the Propose page will be empty and ready for the GM to choose a trading partner and start adding pieces to the trade:
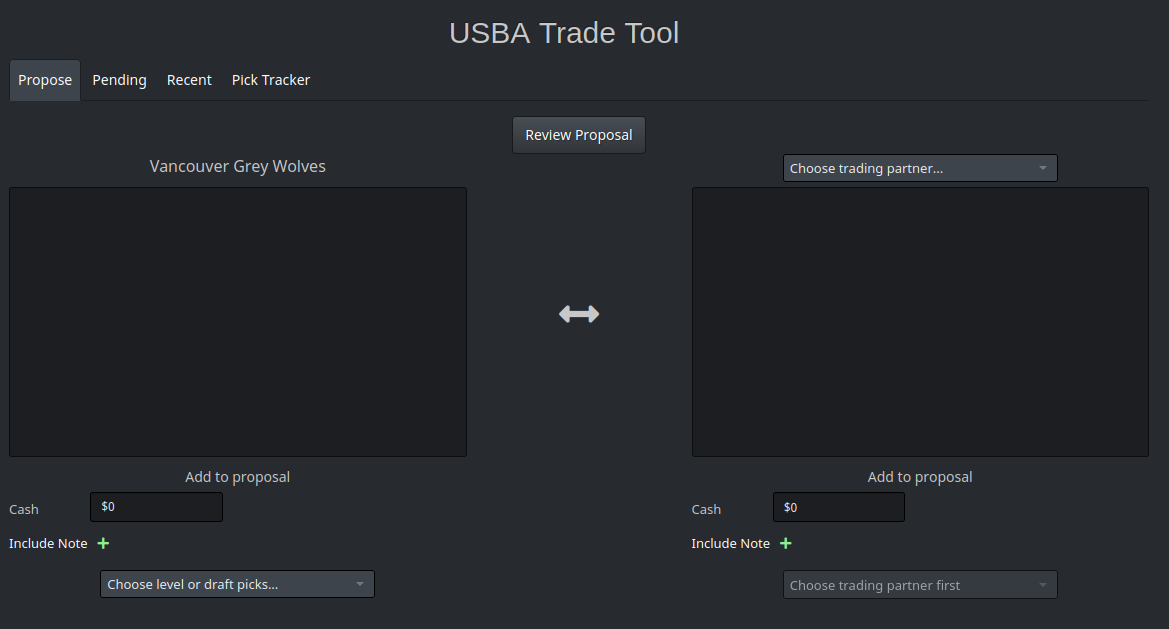
To start, choose another team in the league to trade with via "Choose trading partner..." drop-down. After you choose a trading partner, you can then use the "Choose level or draft picks..." option to narrow down where to choose pieces to be added to the trade. GM can choose the major league team, any affiliate, the international complex, players designated for assignment, draft picks (if enabled), or the entire organization.
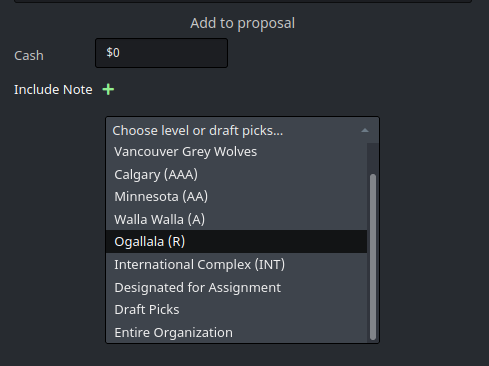
Similar to the rest of StatsPlus, icons will show next to player names for injured players, shortlisted players, and players on a trade block. There are two additional icons which may show on the lists on the trade tool, one for players or draft picks involved in a completed (but not processed) trade, and another for players with an in-game No Trade Clause.
The icon for players or picks in a pending completed trade is an hourglass:
![]()
The icon for players with a no-trade clause is a red warning symbol:
![]()
Using the "Include Note" function on either side of the trade will include a public comment on either side, and is intended to be used for cases like specifying a specific draft pick if there are multiple for a team in a round, or special contingincies allowed by league rules but not necessarily supported by OOTP, like a player to be named later.
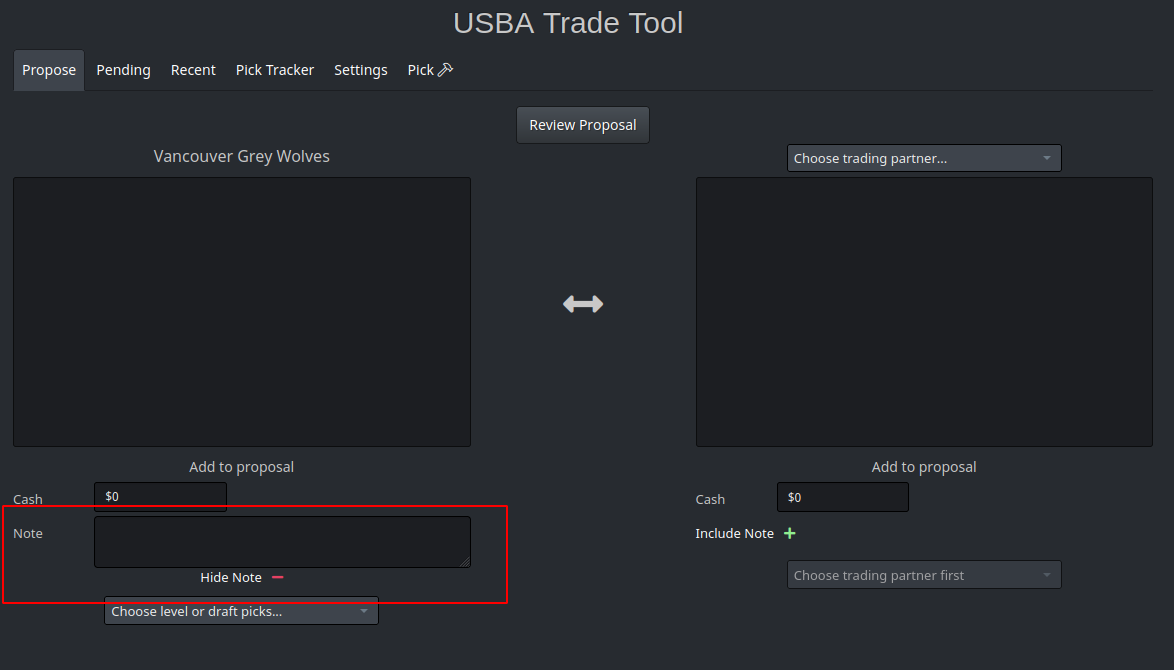
After adding all the pieces to a trade, the GM hits "Review Proposal", which will bring up a dialog showing the details, including a best-guess at the financial impact for the proposing team:
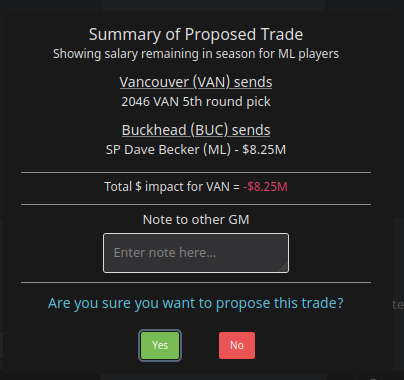
A note may be added for the other GM on this dialog, which is only sent with the proposal DM, and not visible on the site, or to other GMs.
¶ Accepting / Declining a Trade
There are two tables on the "Pending" tab for a GM, one including proposals sent, and the other showing proposals received:
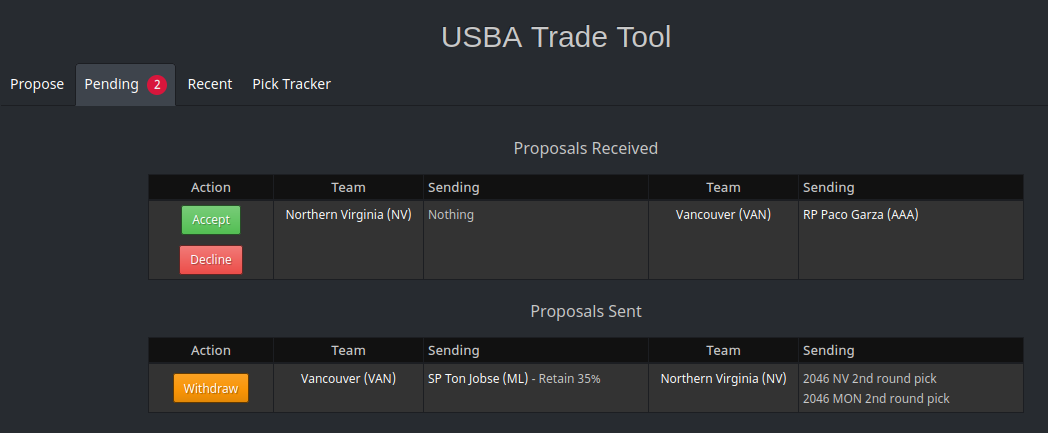
For proposed trades, the trade may be withdrawn as long as it hasn't been accepted by the other party.
For received trades, the receiving GM can accept or decline the trade offer.
Accepting a trade via the pop-up confirmation dialog is final from the GM's perspective, and the trade will be posted to Slack / Discord in the common Trade Posts channel selected by the admin.
Declining or withdrawing a trade results in a DM to the other GM, and may include an optional private note.
¶ Recent Trades
The recent tab shows trades accepted via the Trade Tool, including the current admin status (Processed or Pending).
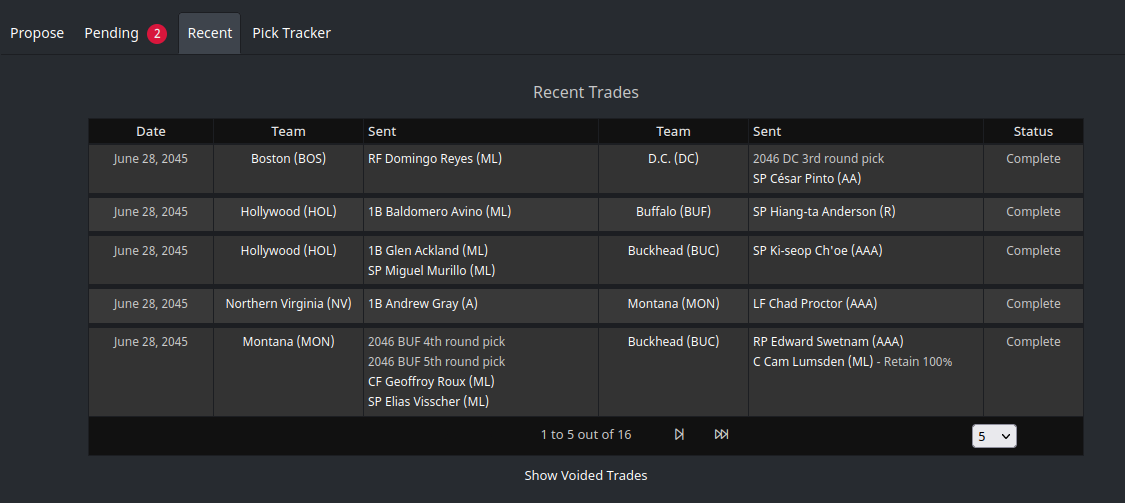
Navigation buttons at the bottom of the table allow going back through trade history, and there is also a link to show a table of trades voided by the commissioner if needed.
¶ Pick Tracker
For leagues allowing draft pick trading, an tab showing a table of the draft picks for one year at a time will be visible.
![]()
Picks that have been traded at least once will highlight in red, and clicking on any red cell will bring up the trade history for the pick:
![]()
Also, the team names on the left side are clickable, and will highlight all of the teams picks in the table. The following picture shows all the picks owned by Buckhead in the selected draft year:
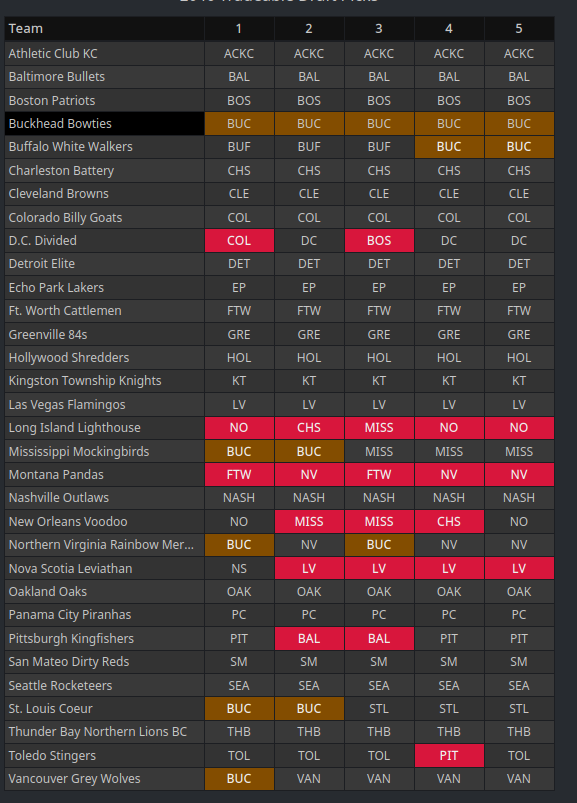
For leagues with supplemental, compensation, or competitive balance picks, those picks will show in a separate table below the main table of "regular" picks.
¶ Admin Options
There are currently two admin tabs on the Trade Tool. The first tab is for general settings, including enabling draft pick trading, along with the available years and rounds for traded picks. There are also sections to set the channel used for Slack or Discord to post completed trades.

The second admin tab will show after Draft Pick Trading is enabled for a league, and allows the admin to manage draft picks.
There are sections for adding and removing draft picks, along with a section to re-assign a draft pick.
StatsPlus recognizes four different types of draft picks:
- Regular
- Supplemental
- Compensation
- Competitive Balance
By default, each team is assigned one regular pick in each round of the draft. Additional regular picks may not be added to a round for a team. Regular picks may be removed in cases where a team loses a pick.
The other types of picks may be added as needed, and will show at the bottom of the Pick Tracker table, and can be included in trades.
Re-assigning picks is intended to be used primarily for "catching up" on traded picks when first starting to use the feature on StatsPlus. For example, if you start using the tool midway through a season, and some picks were already traded, use the re-assign option to make sure all picks are assigned to the teams owning them.
Once StatsPlus is used to track traded picks, it will automatically re-assign traded picks when trades are processed by the commissioner.
¶ Applying Traded Picks
When importing a draft order to StatsPlus, there is now an option to apply the traded picks tracked by StatsPlus to the order. This would only be needed by leagues where draft picks are not traded in OOTP, but managed outside the game.
If all pick tracking is outside OOTP, then after importing a clean draft order, the admin can use "Apply Traded Picks" to re-assign all traded picks for the specified year to the draft order.
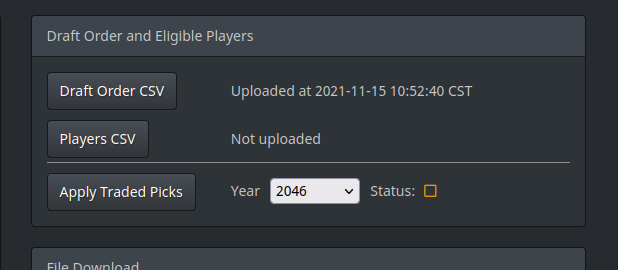
This option can only be done once each time the draft order is uploaded. If a mistake is made, you will need to reset the draft to try again, or fix the order manually.
After using the option, a dialog will indicate how many picks were applied, and a log file showing each pick can be downloaded via HTTP API.
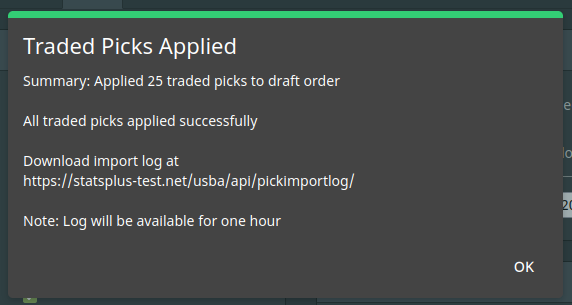
Note that only regular draft picks will be re-assigned by this process. Assigning traded supplemental, compensation, or competitive balance picks still needs to be done manually.
¶ Future Plans
Here's a list of what may be planned for the tool
- Commissioner editing of trades to account for rapid dealing of acquired players
- Entering past trades manually
- Searchable trade history
- 40-man roster option in drop-down
- Complete support for tracking retained salary
- Initiating a trade for a player from popup or player page
- Counter-offer button (auto-populate trade tool and allow edit)
- Allow admin to “Act As” another GM
- Improved support for multiple supplemental / comp / CB picks
- Improved linking of S+ trades to OOTP trades on player page history
- Graphs / charts of trade history (number per team, most common trade partners)
- More accurate finance info during off-season (show next season salary)
- Adding an expiration to a trade offer by offering GM (real-life hours / days)
- Player search by name (very low priority)
- Auto-cancel of trades involving players when another trade with same player(s) accepted
- Show contract info on player selection list
- House rules
--- Max retain %
--- Don’t allow re-trading of picks