¶ Creating a Discord Bot
Starting with v1.3.0 of the StatsPlus Desktop App, you are able to have the app post to Discord in addition to Slack. In order to give the app access to post, you'll need to create an app in your Discord server, then add a bot to the app.
Sounds complicated, but just follow the steps with visuals below, it only takes a couple minutes.
IMPORTANT: The person following these directions to create the bot must be an admin on the server, with sufficient permissions to add a bot to the server.
First, visit https://discord.com/developers/applications and choose "New Application":
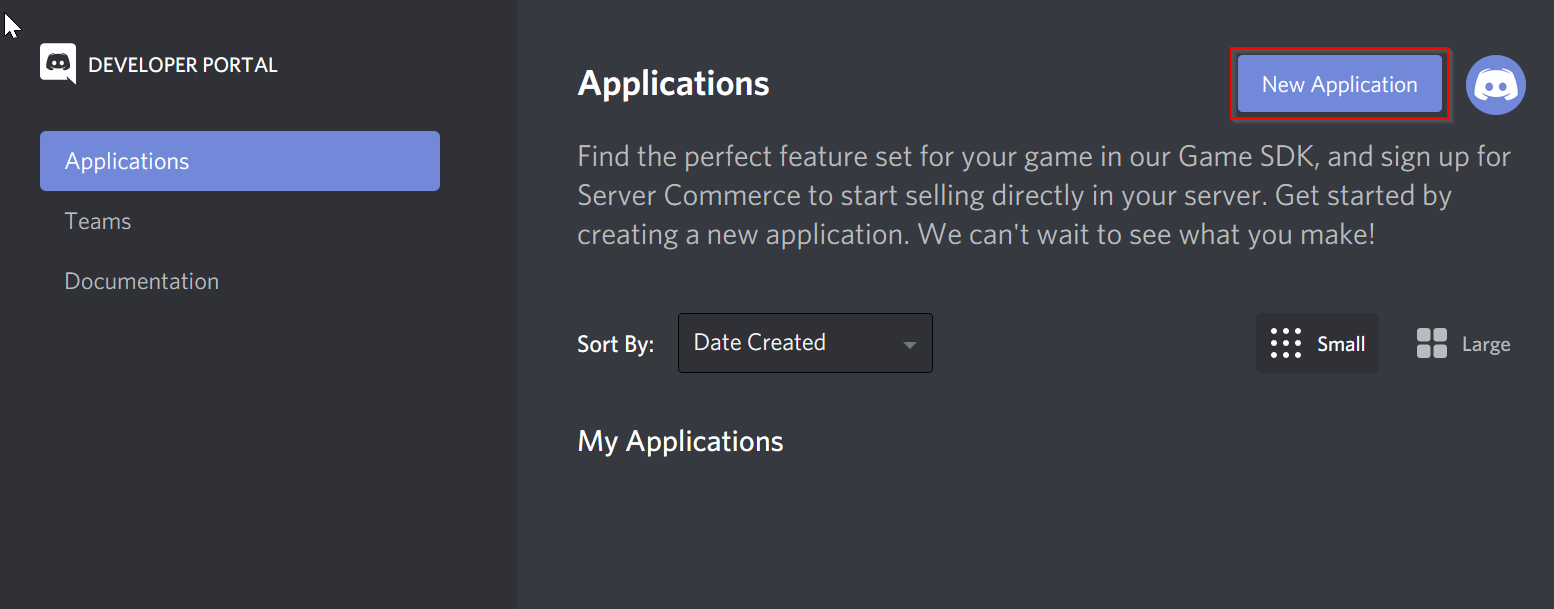
On the next dialog, name your application (the recommended name is StatsPlus App Bot), and hit Create:

Your application page will then be presented, choose the Installation option on the left side, and change the options to match the following screenshot. It's important here to choose "None" under Install Link:

After saving the changes on Installation, go to the OAuth2 tab. In the OAuth2 URL Generator section, select "Bot":

Selecting bot in the URL section will open up more options below. Choose the following options:
Manage Webhooks, Read Messages/View Channels, Send Messages, Embed Links

After you've configured these settings, then click "Copy" to get the authorization URL at the bottom.
Now open a new browser tab, paste the URL into the address bar, and hit ENTER. You'll be taken to a page on Discord to select the server where your bot will be added.
IMPORTANT Make sure to choose the correct Discord server here!

After hitting Continue, you'll be taken to a permissions approval page. Note that although "Read Messages" is shown here, the bot used in the StatsPlus Desktop App doesn't read any messages posted in the server. If you're not comfortable, you should be able to safely unselect "Read Messages".
Click "Authorize".
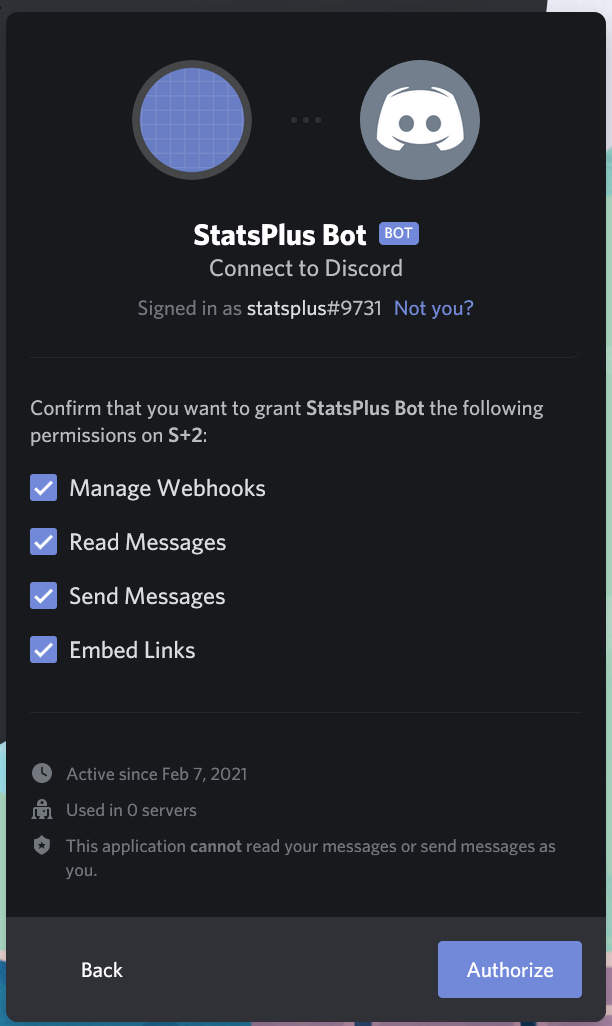
Discord may do a Captcha test, and once you finish Authorization, you'll see the Authorized page:

Now go back to the application setup page, and choose the Bot panel. Press the Reset Token button as shown in the following screenshot, then click "Yes, do it!" in the confirmation. You may be asked to double-confirm here, follow Discord as needed.

After this, a long token will appear. Use the Copy button to copy it to your clipboard, then return to the StatsPlus app, paste the token into the Discord settings, and hit Save and Test.

If all is working well, you'll get a test message in your Discord server at that point.

Hit "Refresh" so the app has a list of all the channels in the server, and then set up the rest of the settings as desired.
See Creating a Private Score Channel for team scoring channels in Discord.