¶ Before Starting the Draft
Make sure you have dumped the full CSV from OOTP on the current game date, and uploaded the latest data files to StatsPlus using the S+ Desktop app. If you haven't done this, you won't see all available players in the player pool.
More info available at Updating StatsPlus.
¶ Starting the Draft
- When the draft pool is available in OOTP, visit the Draft Pool page in game and export the draft pool and draft order as CSV:
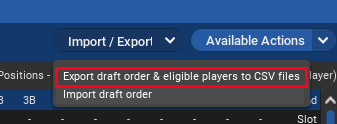
Draft Order: draft.csv
Draft Pool: draft_eligible_players.csv
- The CSV files will be in your league folder, import_export directory
- Vist the Draft page in StatsPlus, and choose the Admin tab.
- Make sure the draft is in the "Not Started" state, and load the CSV files. Note that the Signability CSV option will only be visible if you click "Enable Draft Demands" before scheduling the draft.
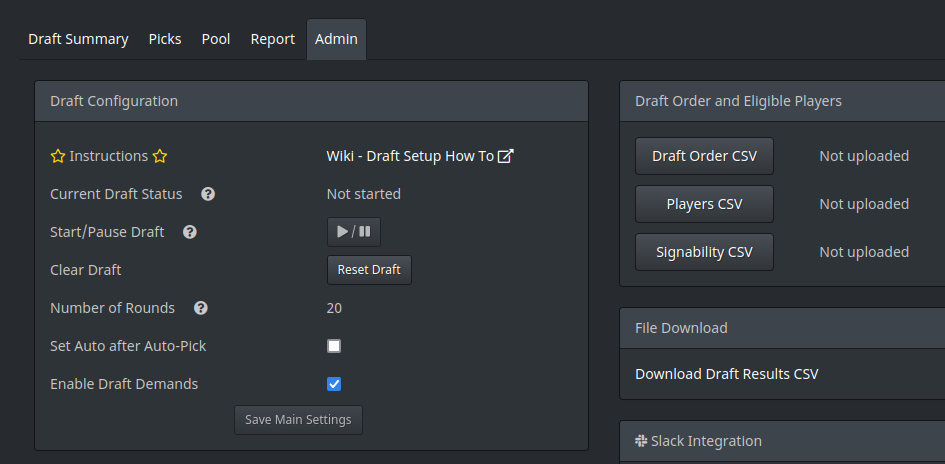
- After loading the CSV, set up the schedule for your league needs, and hit Generate Schedule
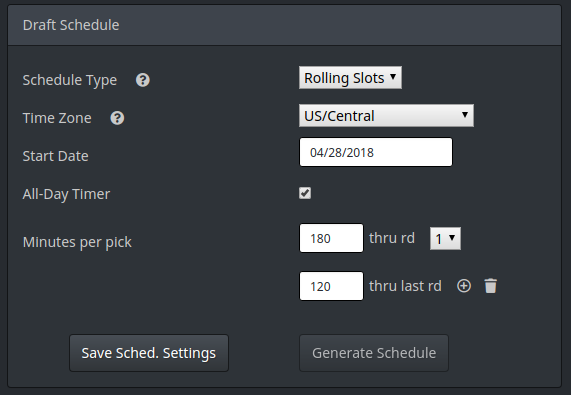
- Once the CSV is loaded and the schedule is generated, you can Start the draft on the Admin page
- Once the draft order is loaded, on the Summary tab you'll have options to add, remove, or re-assign picks to a different team
¶ During the Draft
While the draft is running, the Summary tab has options to change the due time of a pick and trade a pick
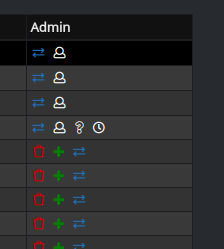
 Trade Pick
Trade Pick
 Change Pick or Make Pick Manually
Change Pick or Make Pick Manually
¶ Completed Draft
- When the draft is done, download the results CSV from the Admin tab
- Rename the file from draft_results.csv to draft.csv
- Copy it to the import_export folder in your OOTP saved_games league directory - make sure the file on disk is called draft.csv
- On the day of the draft in-game, import the results. Video walk-through:
Note: On the following dialog, there are two possibilities:
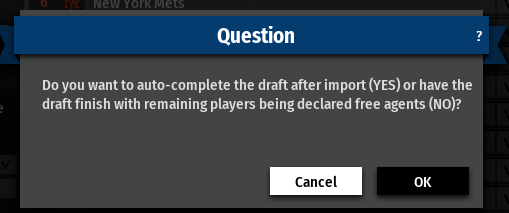
If you click Cancel on that dialog, then only the results from the CSV file will be used for the draft.
If you click OK on that dialog, then the CSV file will be used, plus if there are additional rounds to complete in-game, OOTP will auto-draft those rounds from in-game lists or scout choices.